
If you are really concern about your internet security, the Virtual Private Network can offer you an additional layer of security to you. The only use of setting up a VPN is to make your web browsing more secure. At home, you can set-up a VPN which just simple step through your router.
So here's how to set up VPN.
Setting up a VPN in Windows:-
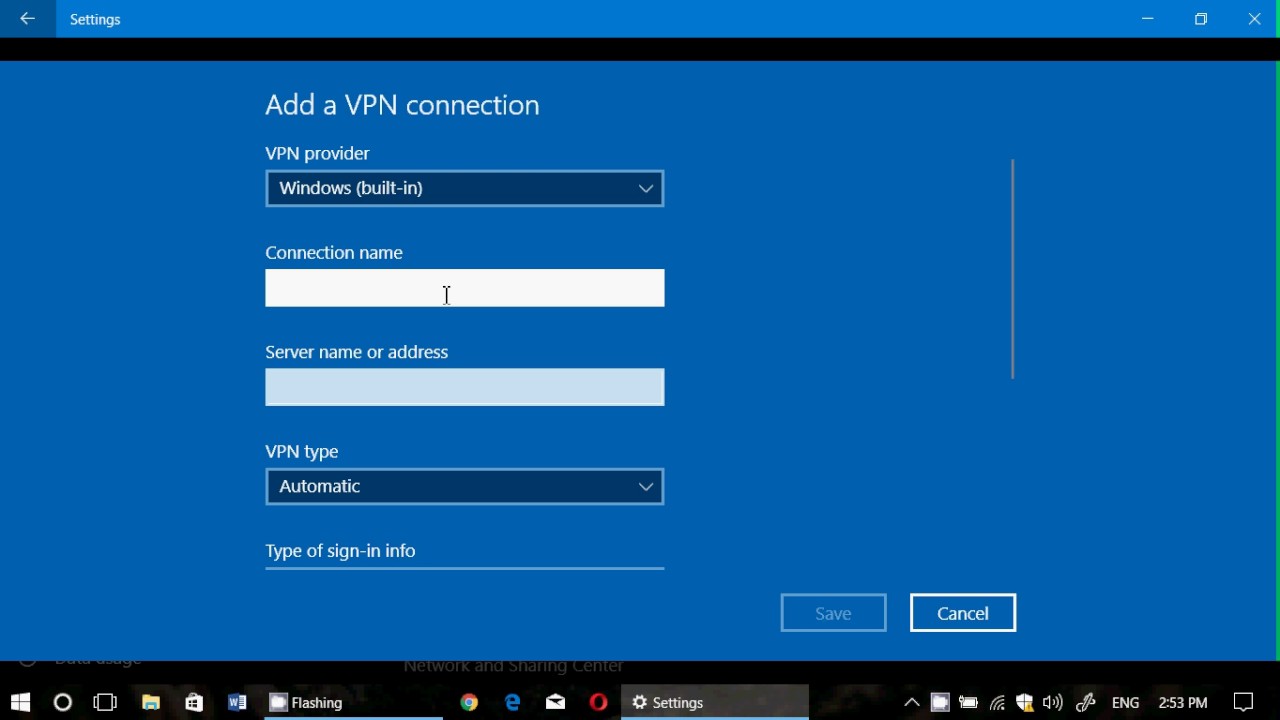
- The first step is to create a VPN profile which you’ll fill this out with details from your particular VPN service.
- Click on the Windows button, then head into Settings > Network & Internet > VPN. Click on Add a VPN connection.
- In the fields on the page, select Windows (built-in) for your VPN provider. Give your VPN a name under Connection name. Enter the server name or address, the VPN type, and the type of sign-in info.
- Add a user name and password for extra security (this is optional, but recommended). You can choose to have the computer remember your sign-in info.
- Click Save
- To connect to your VPN, go back to Settings > Network & Internet > VPN. Click on your VPN name.
- If you want, at this point you can select Advanced Options to edit the connection properties, clear your sign-in info, or set up a VPN proxy.
- Select Connect and enter a password if you’ve set one.
There is two way to set up a VPN in Chrome os
1. Direct Way
2. Manually
Direct Way:-
In Direct way, you can go into the Chrome Web Store to find an extension for your VPN of choice, go to Google Play store and get a VPN app from there, or download one from a VPN’s site. Either way, your VPN app should prompt you with instructions on how to fully set it up.
Manually:-

Chrome has native support for L2TP/IPsec and OpenVPN. We are going to set up a VPN that is going to work with any of one of these formats.
- Click on the time in the lower right corner of your screen, and click on Settings.
- Click on Add connection and then on OpenVPN / L2TP
- Add all the information necessary, which may include server hostname, service name, provider type, pre-shared key, username, and password. You can save your identity and password if you want. Click on Connect.
- Head into chrome://settings/certificates
- Go to the Authorities tab. Find the correct certificate in the list and click Import.
- Then follow the above instructions for setting up the VPN.
Setting up a VPN in MAC OS:-
:no_upscale()/cdn.vox-cdn.com/uploads/chorus_asset/file/14749608/Adding_a_VPN_to_macOS.png)
:no_upscale()/cdn.vox-cdn.com/uploads/chorus_asset/file/14749608/Adding_a_VPN_to_macOS.png)
- To start, go into System Preferences and then go into Network.
- From there, Click the Plus symbol button on the bottom left, and use the Interface drop-down menu to choose VPN. You’ll need the details from your VPN of choice to fill out the VPN Type and Service Name.
- Click on the Create button. Fill out the server address, remote ID and local ID in the appropriate fields. Click on Authentication Settings.
- Enter the username and password for your VPN, which you can set through your VPN app.
- Click OK and Connect.
Setting up a VPN is IOS:-
In this, you can also download VPN from App Store, but if you want to do it manually you can do this.
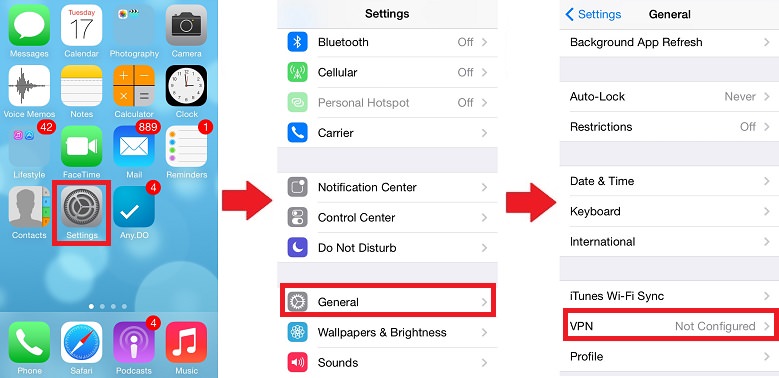
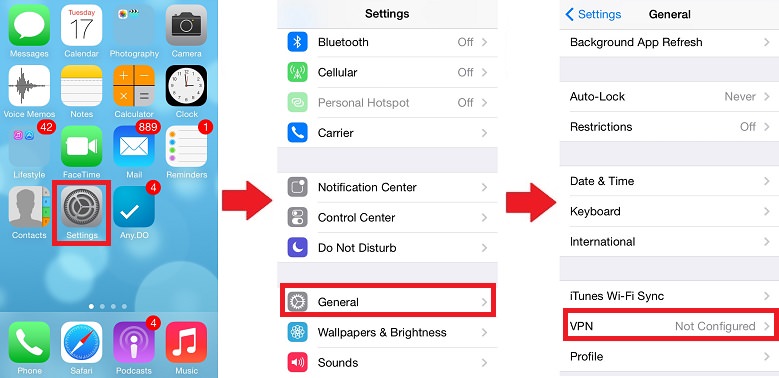
- Just go to Settings and tap on General.
- Scroll down to select VPN (the iPhone will say whether you are currently connected to one or not).
- Tap on Add VPN Configuration and then on Type to select a security protocol. (Follow the instructions provided by your chosen app).
- Go back to the Add Configuration screen, where you will add the VPN’s description, server, remote ID and local ID.
- Enter your username and password. You can also use a proxy if you want to.
- Tap Done You will then be brought back to the VPN screen. Toggle the Status switch to on.
Setting up a VPN in Android:-
Same like IOS, in this you can download VPN app from Play store. But if you want to do it manually you can do this.
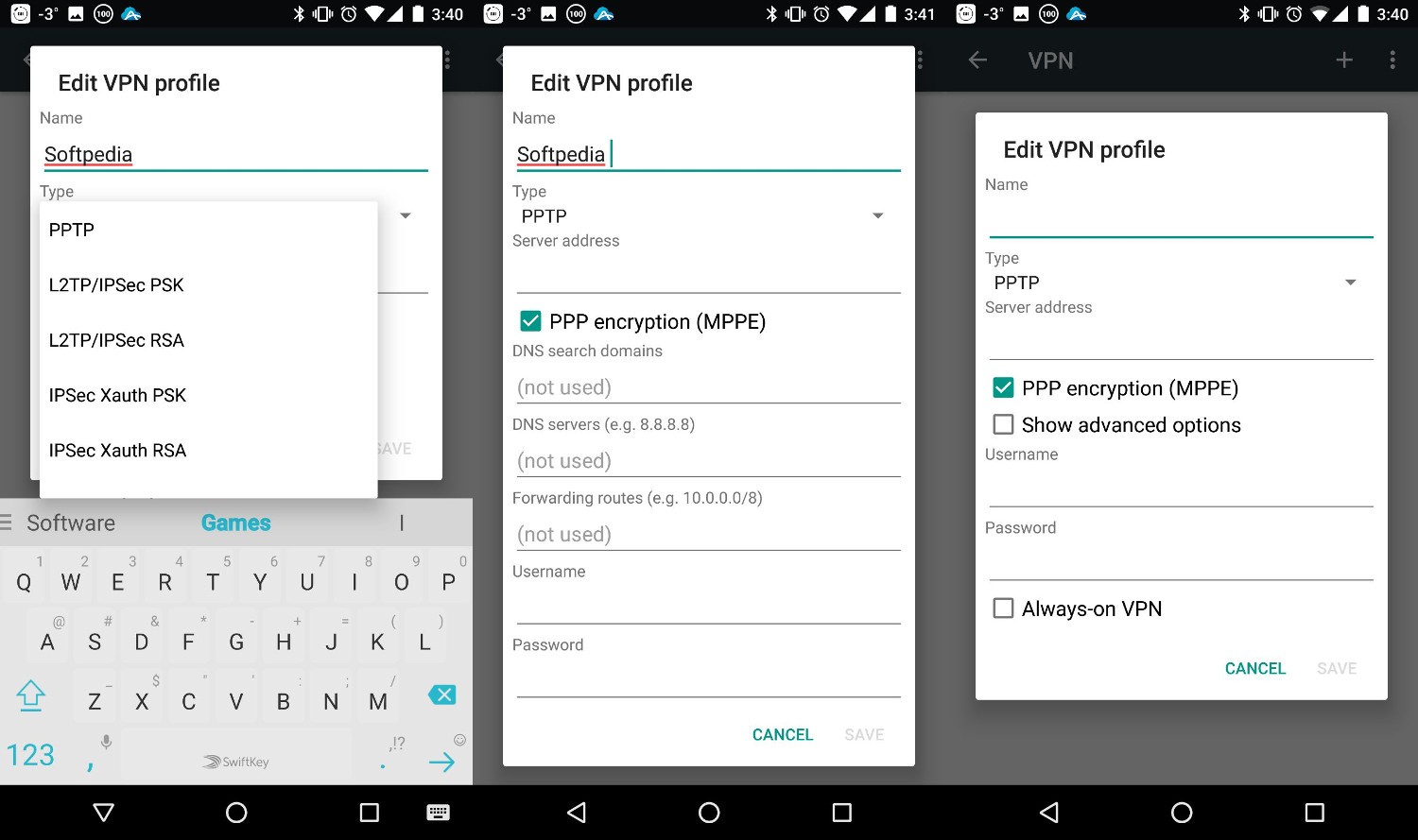
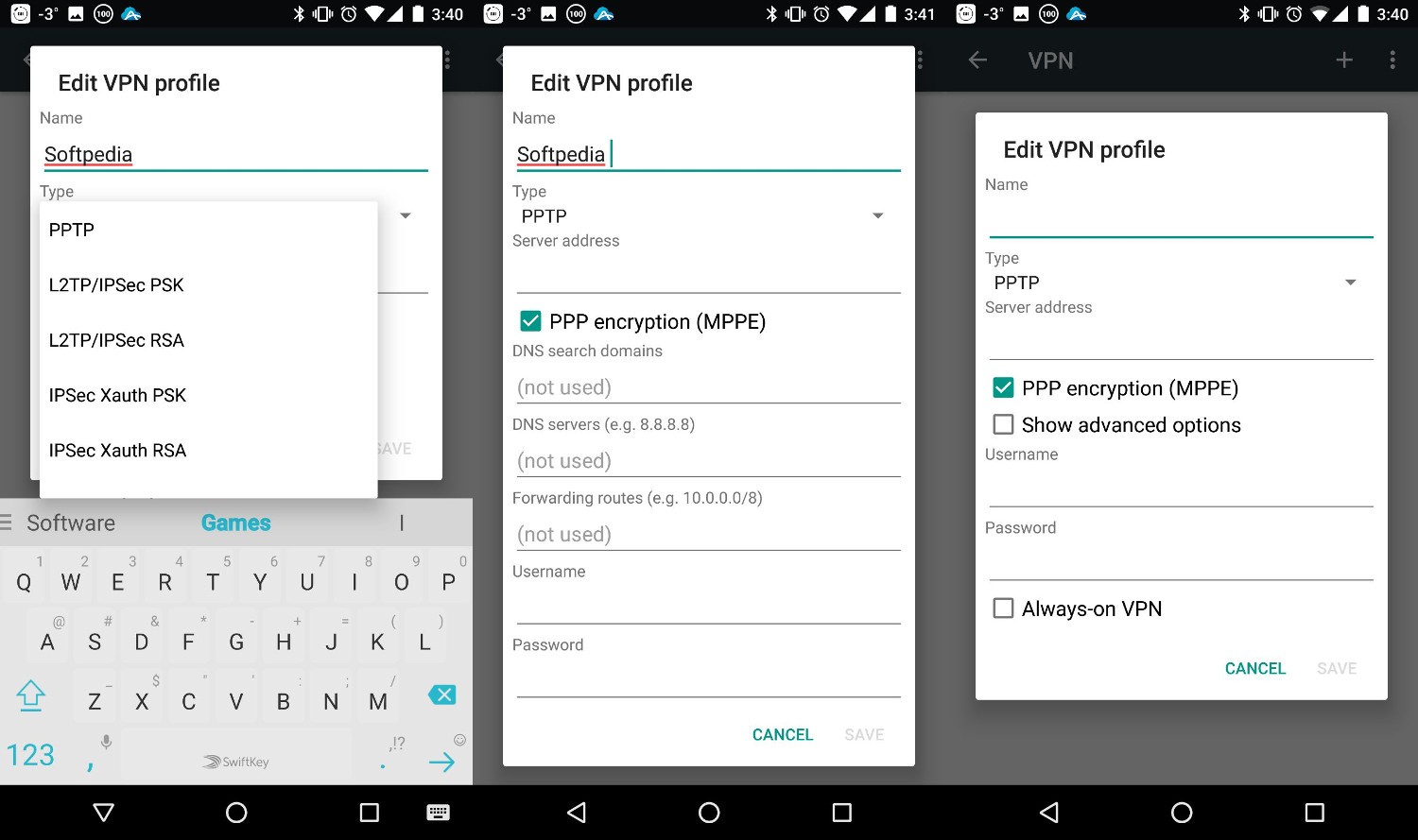
- Go to Settings > Network & Internet > Advanced > VPN (you should see a little key icon). If you don’t see Network & Internet in the Settings menu (which may happen depending on your Android overlay), then do a search within Settings for VPN. Press the Add button.
- If you happen to be setting this up on a new phone, or if you haven’t yet set a screen lock or password, Google will prompt you to first set one for your phone. Do so.
- Now create your VPN profile. Add the VPN name, type, and Server address. Click on Save.
- You’ll be taken back to the VPN screen, where you should now see the name of your VPN. Tap on it, and put in your name and password. You can also choose to save your account information, and you can make the VPN always on. Click on Connect.
- Enter the VPN name, type, server address, username, and password.
- Then, save. You're all set.

No comments:
Post a Comment