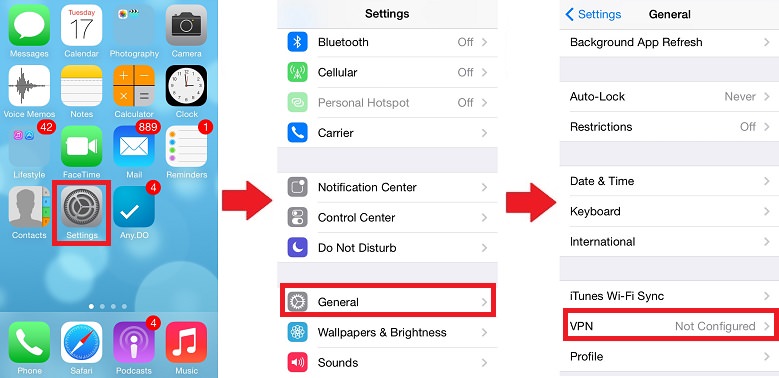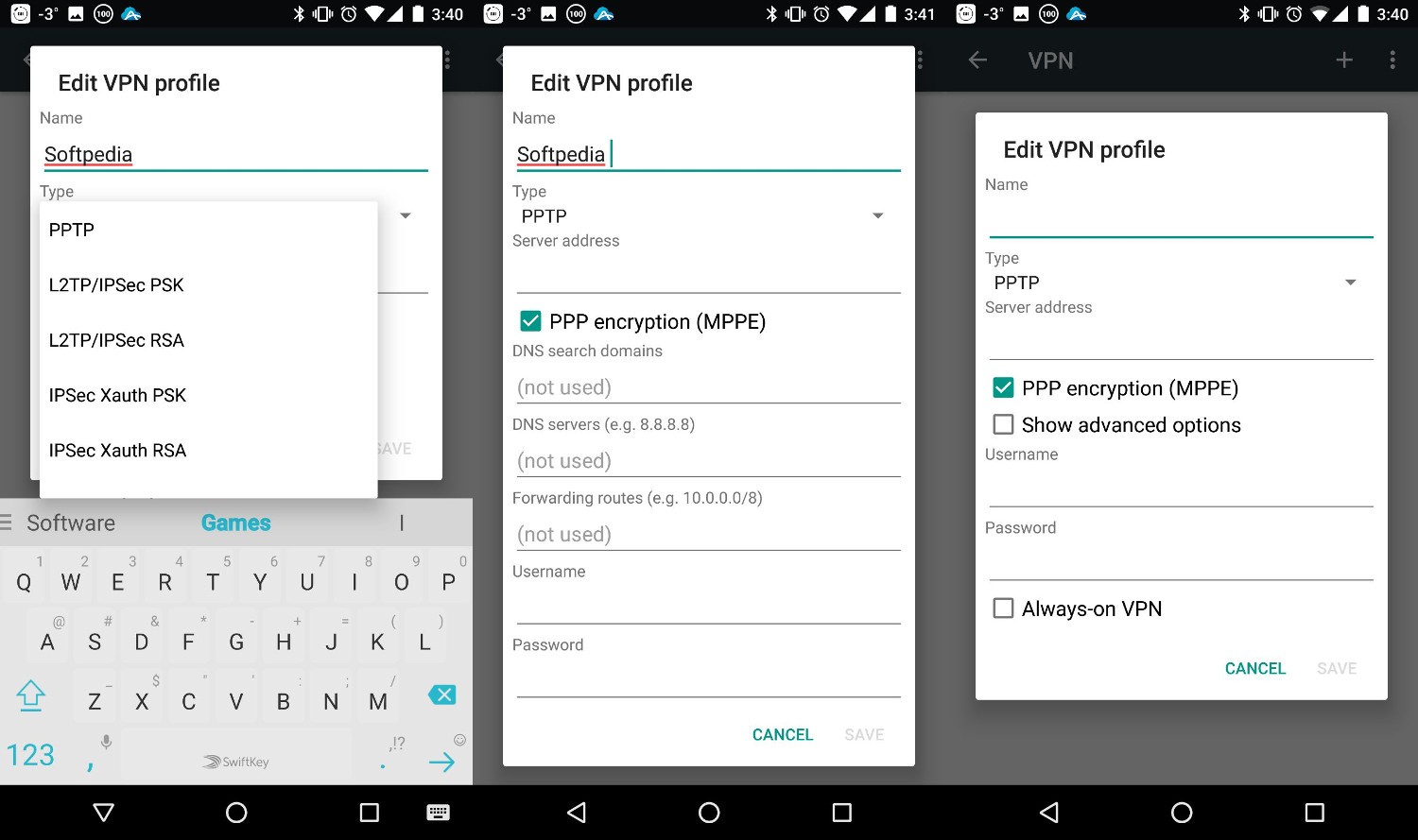Your phone's data is very precious things for today life. For that phones are getting better day to day for backing up your phone's data. But unfortunately, if you lose your phone or gets stolen away then your phone's data is also lost with it. TO prevent this there are many ways to back up your data, ensuring that even if something happens to your phone, you won't lose your important presentations or funny& embarrassing photos with your friends and family. So here's how to properly backup your phone's data to make sure you won't find yourself in a situation where you end up with lost data.
Google Photos:-
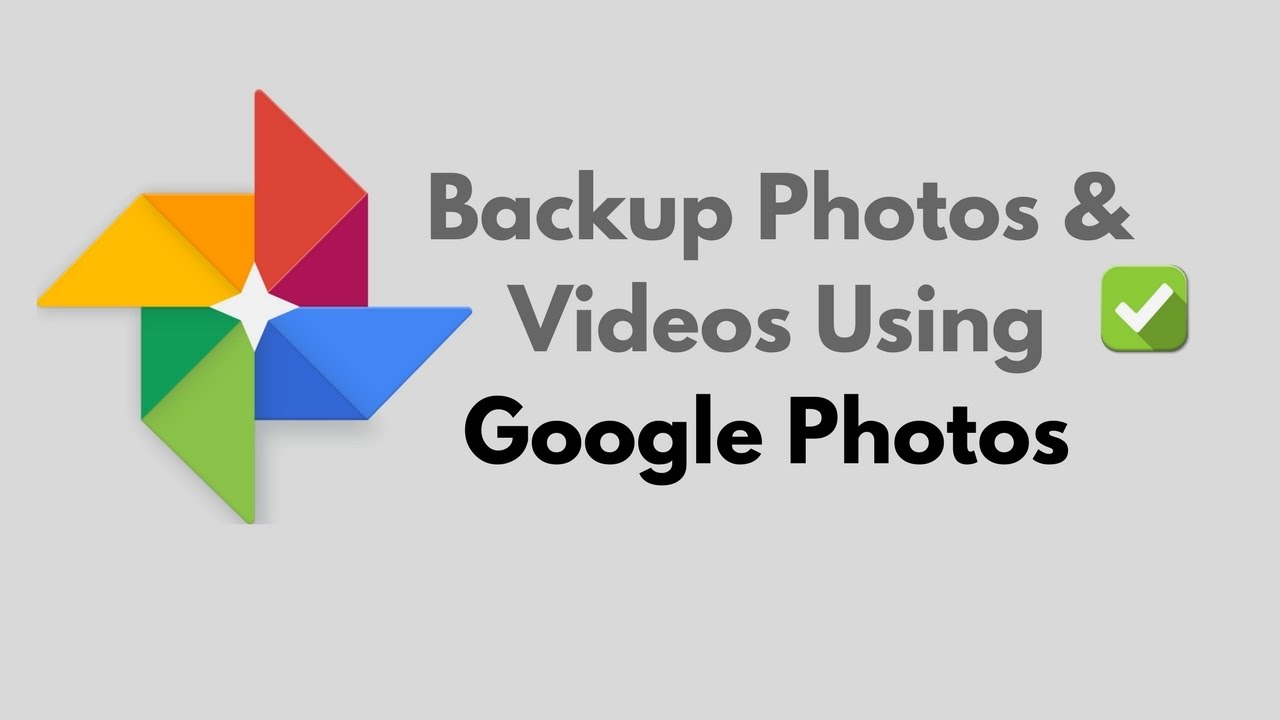
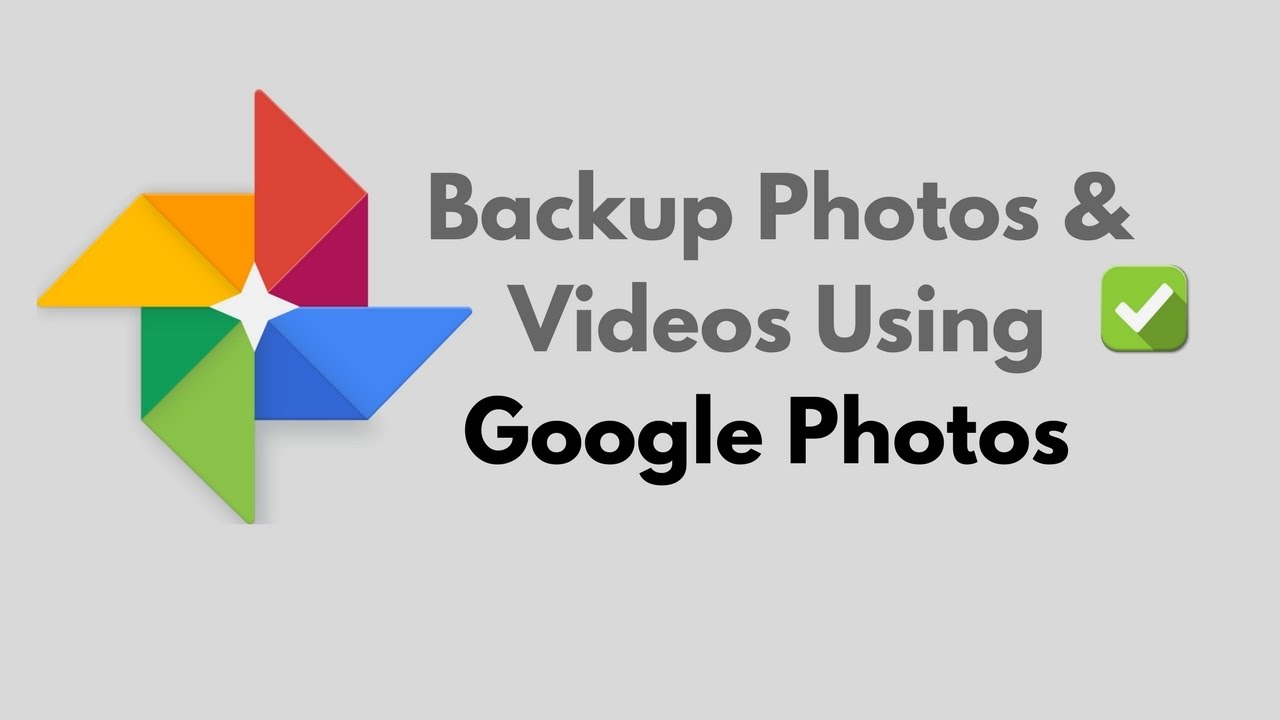
Google photo is the easiest way to back up your photos and videos. If you don't use Google Photos, Then you should be using it. The service automatically backups your photos and videos you take to cloud, so you will never have to manually backup your data ever again. The best part about Google Photos? You can upload as many files as you’d like for free. Photos and videos will have a maximum upload quality of 1080p for the free unlimited storage option, which is good enough for most people. You can download the google photos from here. After you install the app make sure you have enabled automatic backup option. For doing that follow these simple steps.
- open the Google Photos app.
- In the Menu, Go to setting option.
- click on Backup & sync.
- and lastly, turn the switch on.
If you want to keep the original resolution quality of Photos and Videos, Then you can, But it will take more space in Google Drive Storage. By doing these simple steps you can also check your Google Photos Upload quality.
- Open the Google Photos App
- In the menu, Click on the Settings.
- Tap on "Backup & Sync"
- Tap on "Upload size"
- Choose From the Following options(High Quality with free unlimited storage, Original Quality with Google Drive Storage)
To Backup other files:-
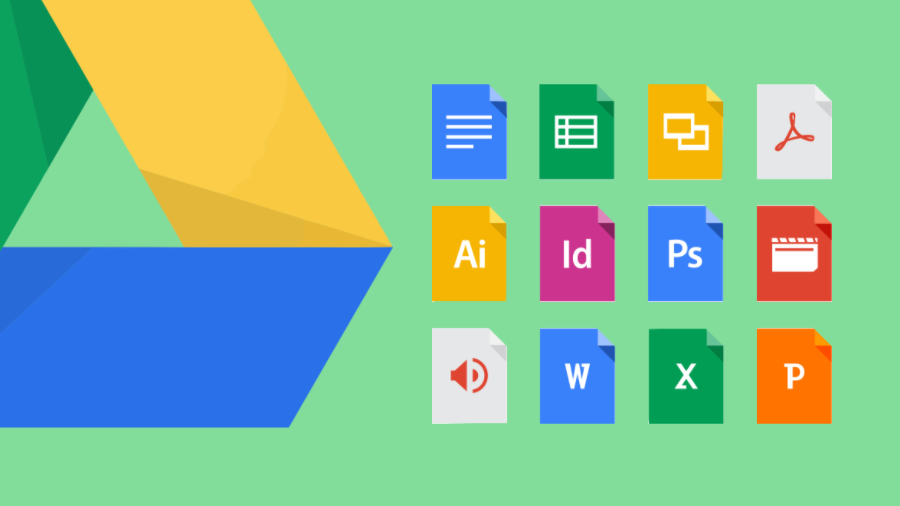
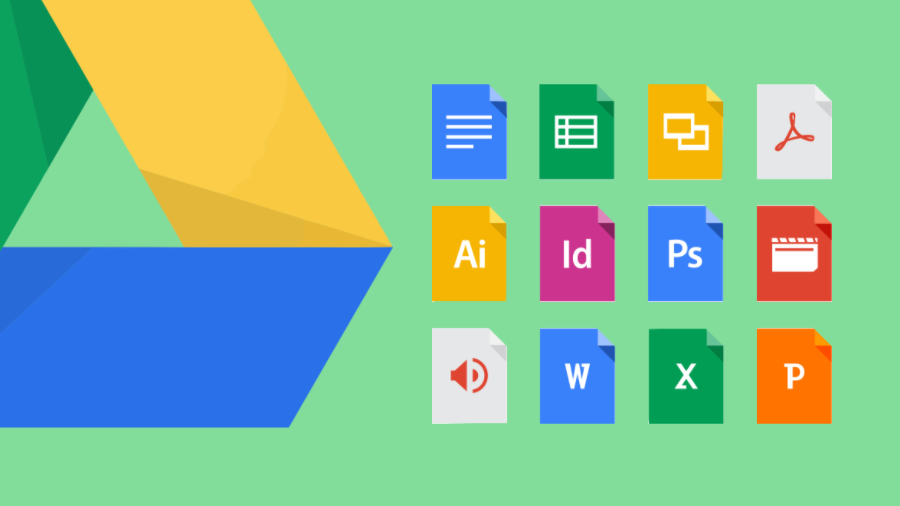
Any important data like Presentation or PDF or any Document can also be backup using Google Drive. Google Drive let you store other files in the cloud, and it can be accessed with any device connected to it. If you Don't have Google Drive App download it from here. To upload any files in Google Drive storage Follow these simple steps.
- Open the Google Drive App.
- Click on "+" Button.
- press "Upload"
- Select the Files You want to back up and it's Done.
Backup Setting and Apps:-
To Backup your Phone's setting and apps, then you have to use Android Backup service. This service helps you to backup The Apps that you use and Setting that you have selected in most Google Apps, Making it easy to restore those setting on your new phones from the old phone. For a complete list of what gets backed up with Android Backup Service, just check out here. To use this Backuping service Follow these steps
- Open your smartphone’s Settings app
- Scroll down to “Accounts and Backup” and tap on it
- click on ‘Backup and restore”
- Toggle on the “Back up my data” switch and add your account, if it’s not there already.
Other Apps For back up in Unrooted Phones:-
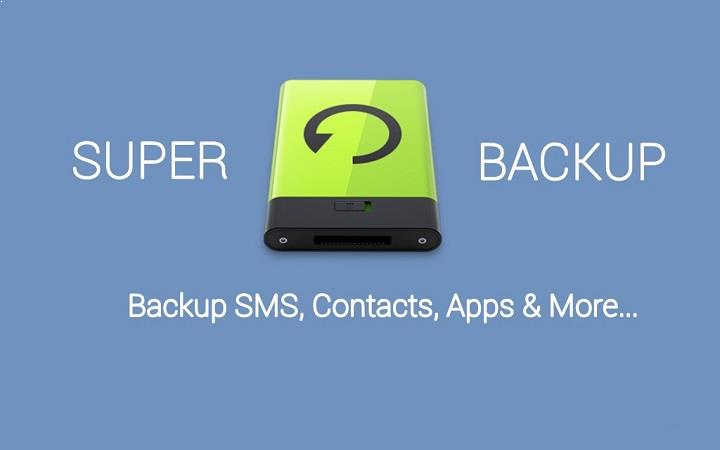
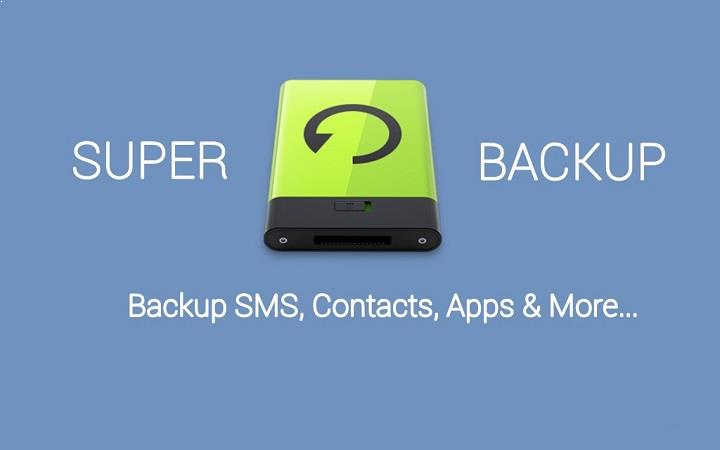
There are a ton of great apps out there for backing up your data, and one of the best is Super Backup & Restore. It allows you to back up individual items on your phones, such as apps, contacts, SMS, calendars, voice calls and more. But It is a Paid App.
- Download Super Backup & Restore and open it
- You will see a list of item categories that you can backup (Pictures, Apps, etc)
- Select which category you want to backup
- Select the individual items you’d like to include in your backup
- Tap on “Backup”
That's it, Was'nt that easy?
Other Apps For back up in Rooted Phones:-


By rooting Phones, it will help you to Backup a few more things. By rooting your phone, just about everything on your phone can be restored, including things like app settings, system data, and even Wi-Fi passwords. One of the best app for backing up a rooted phone is Titanium Backup. While Titanium Backup certainly looks a little outdated, But it’s a powerful app indeed. Here How to backup using Titanium Backup.
- open the app
- Tap the menu button in the top-right corner and select ‘batch actions’
- Select everything you want to backup
- If this is the first time you’re backing up your device, you’ll at least want to select ‘backup all user apps’ and ‘backup all system data’
- You can also choose to back up the files to Dropbox or Google Drive, which you may want to do in case you lose your phone
- You can also opt to create a recovery compatible .zip backup file
- This ensures that even if your phone’s system files become corrupt or something else happens that prevents you from being able to boot up your phone, you’ll be able to restore your phone from the backup
For a full explanation of how to use Titanium Backup and how it works there is an article from AndroidAuthority, right here.
Backing up data in Computer:-
IF you want to back your important data in the Computer, you can do that too. Luckily, this is pretty easy to do, and the process is pretty much the same whether you’re a Mac or PC user. But there is one thing that is in Mac you need to download and install Android File Transfer App. here how to back up in computer
- Plug your phone into your computer with your USB cable
- On Windows, go to ‘My Computer’ and open the phone’s storage
- On Mac, open Android File Transfer
- Drag the files you want to back up to a folder on your computer. That's it.
So this is How to back your important data from the phone in this many way. If you know more ways to do that comment down in the comment sections.thank you for reading hope you like it if you like it then share it and follow my blog down below. And also follow My Facebook Page right here.


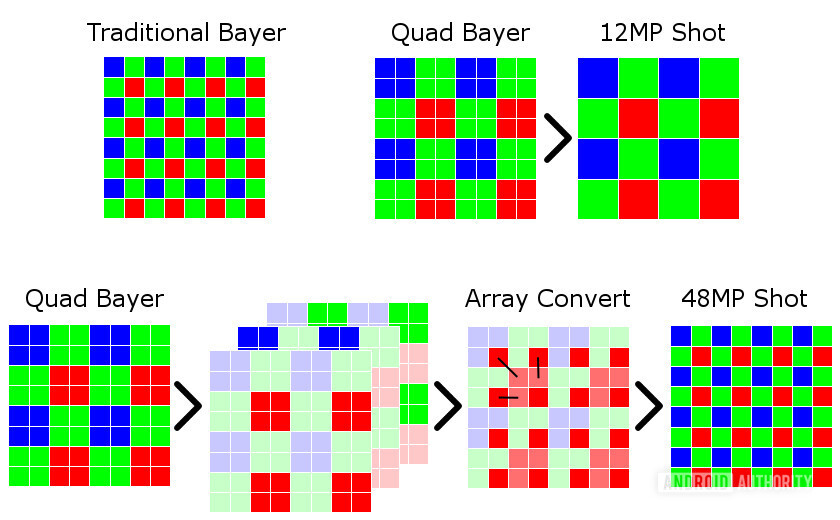





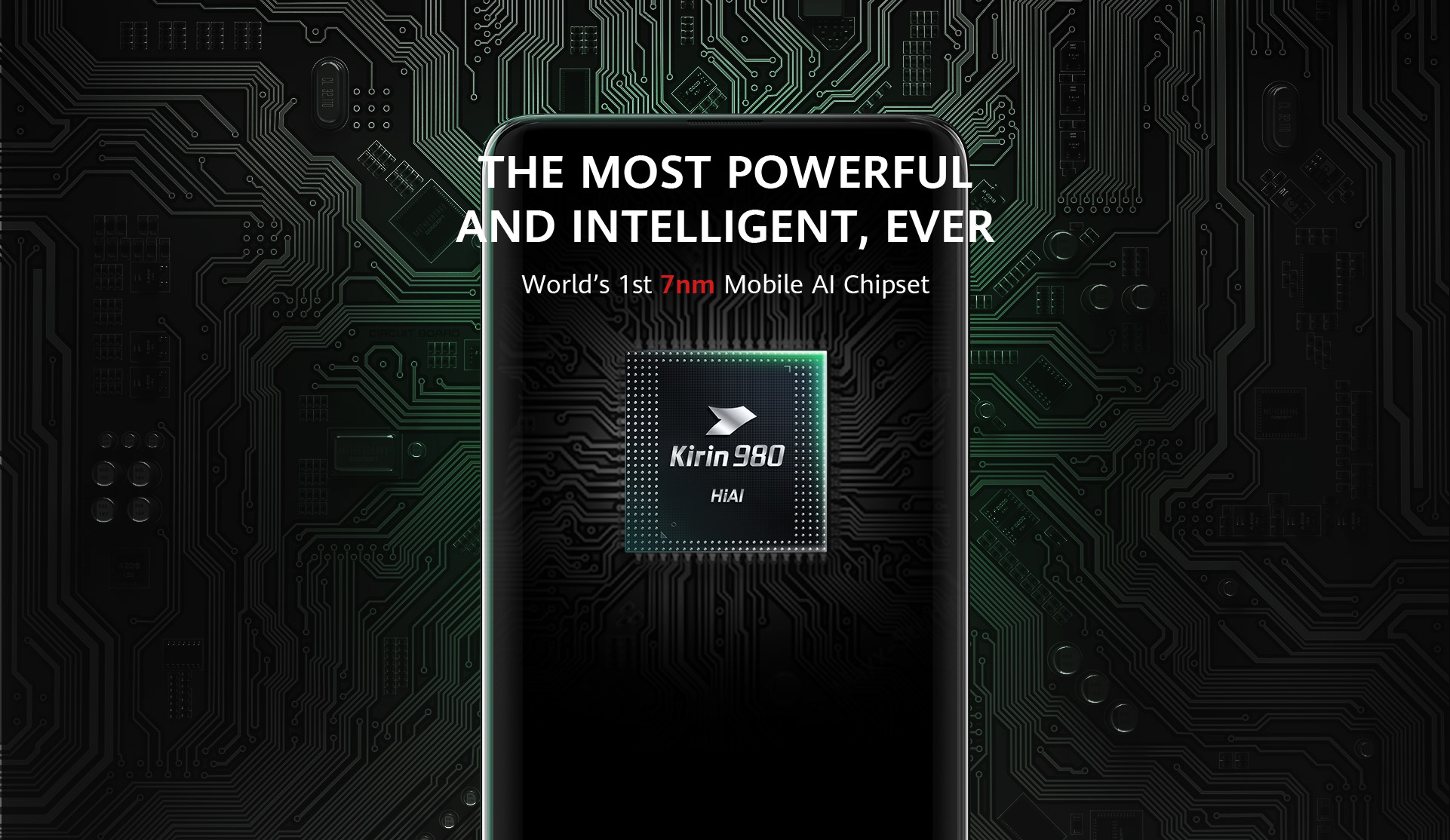






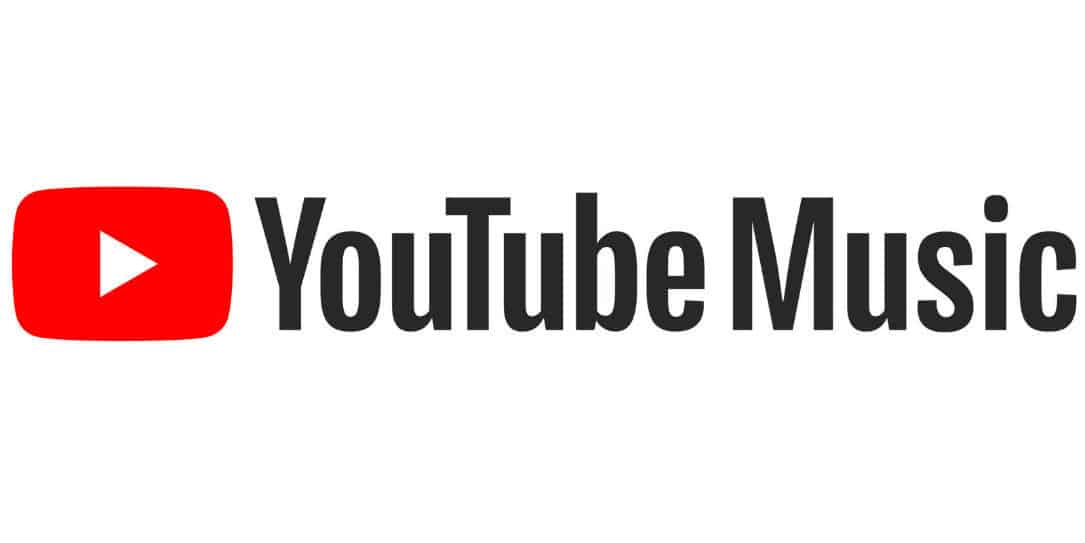










/cdn.vox-cdn.com/uploads/chorus_image/image/63124281/0ANm6ke.0.png)





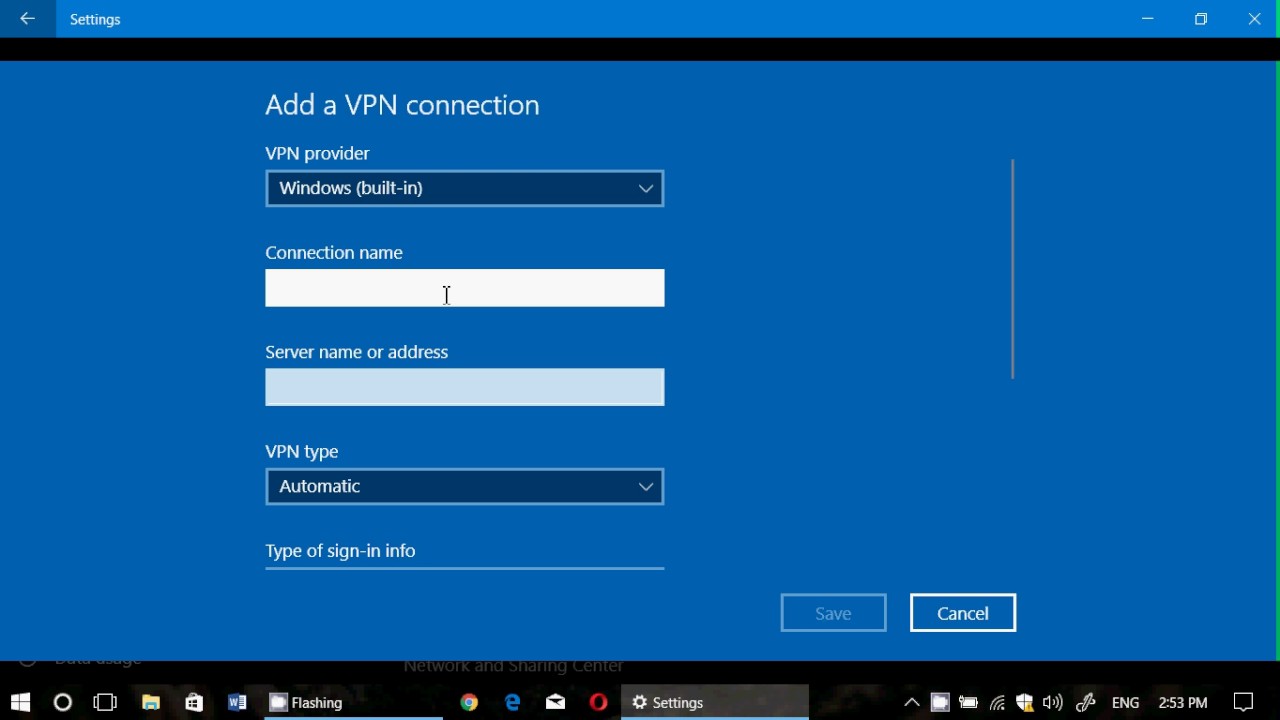

:no_upscale()/cdn.vox-cdn.com/uploads/chorus_asset/file/14749608/Adding_a_VPN_to_macOS.png)